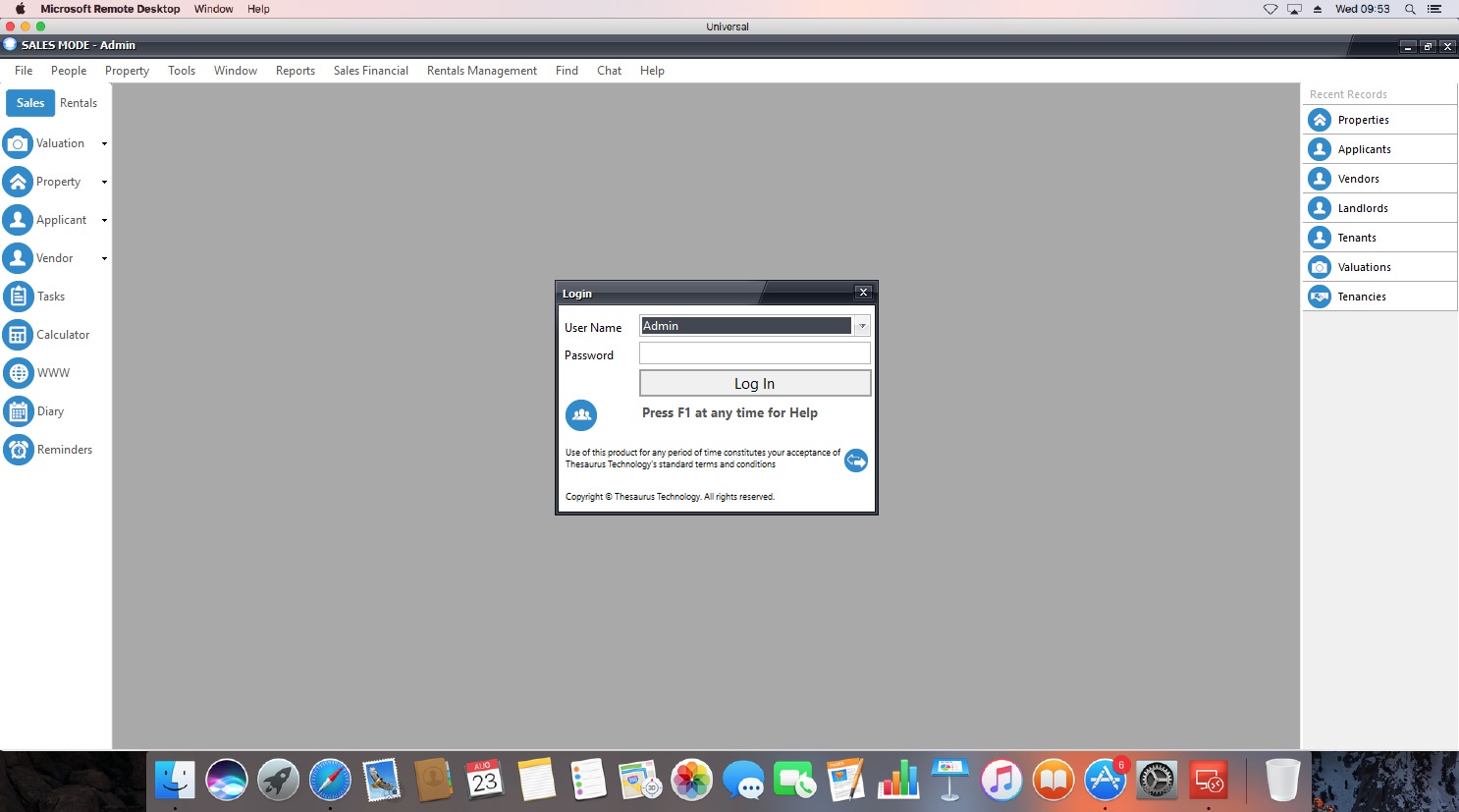In order to connect to Universal Anywhere on your Mac you need to download an app which enables remote desktop connection to a Windows based environment.
We recommend 'Microsoft Remote Desktop', see details below about how to connect.
1. Go to the following link and click on "View in Mac App Store" found under the red remote desktop icon as shown in the image.
2. Click "Get" found under the red remote desktop icon.
3. Click "Install App" found under the red remote desktop icon.
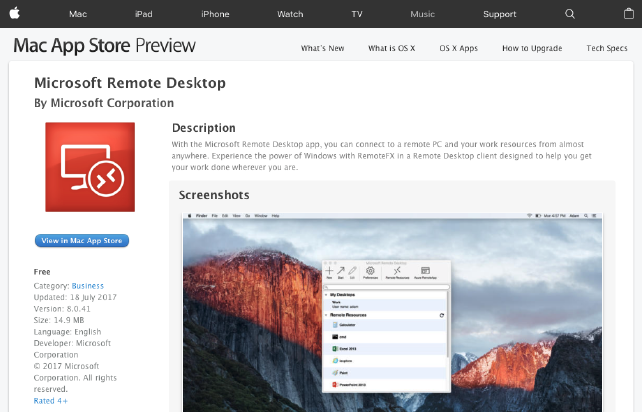
1. Click the large plus sign button named "New"
2. The following fields will need to be filled.
3. Click the red button in the top left to save the connection.
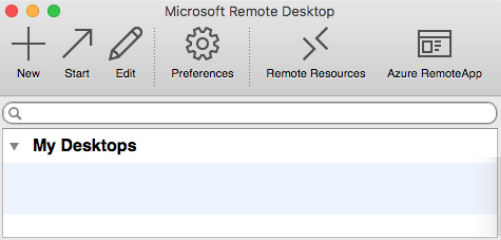
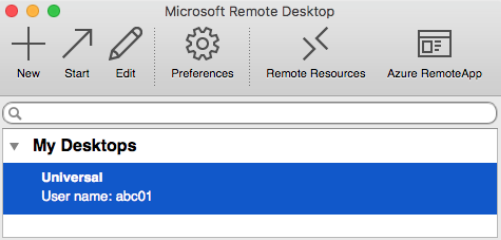
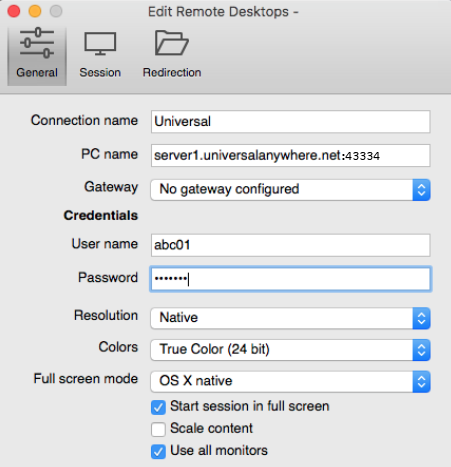
1. Click the pencil button named "Edit"
2. Click the folder button named "Redirection"
3. Click the plus sign button in the bottom left of the window
4. Select "Browse" within the "Path" drop down box then click "OK"
5. Select the folder you would like to make accessible and then click the "Choose" button
6. Click "OK" then click the red button in the top left to save the settings
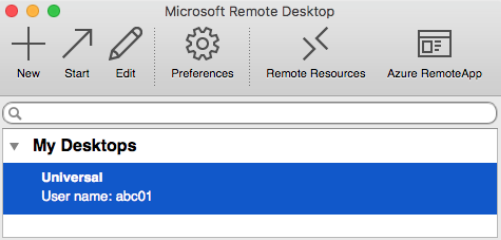
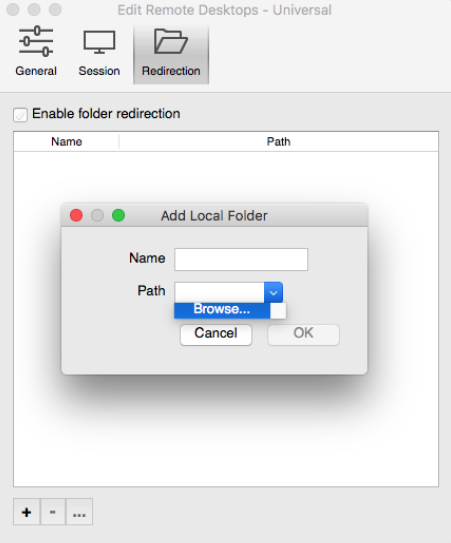
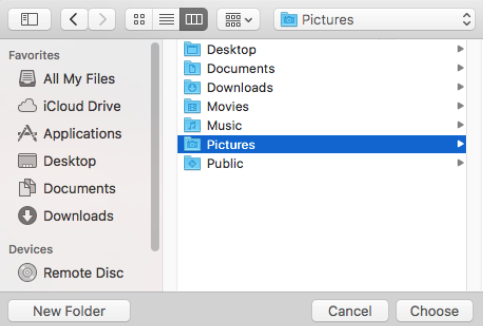
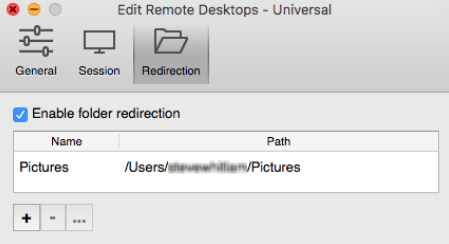
You can now login and use Universal as you would in a Windows environment. The only limitation when using the Mac is that you cannot generate or open Word documents through Universal.
If you need any assistance with the procedure outlined on this page please contact the help desk.